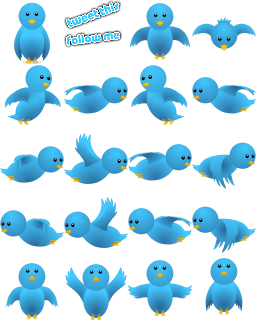Hal pertama yang penting anda lakukan agar blog anda di blogger mempunyai performa yang baik adalah melakukan beberapa Setting atau pengaturan. Sebagai bahan inspirasi bagaimana cara melakukan setting blog di blogger, berikut Kolom Tutorial tuliskan cara pengaturan blog di blogger (pastikan anda (pastikan anda memilih bahasa indonesia agar sesuai dengan tutorial dibawah) :
* Silahkan login ke blogger dengan ID anda.
* Klik Pengaturan.

* Akan terlihat tab-tab menu berisi hal-hal yang harus anda atur :

Dasar
Beberapa pengaturan dalam menu Dasar:
- Alat Blog : Impor blog → ini adalah faslitas untuk mengimpor data dari komputer anda ( ini biasanya dilakukan ketika transfer blog) tidak usah di klik, biarkan saja. Ekspor blog > ini adalah fasilitas untuk mengekspor data blog dari server blogger ke komputer anda. Fasilitas ini disebut juga sebagai fasilitasBackup blog. Disarankan agar anda membuat backup data ke komputer anda, minimal satu minggu sekali. Data backup tersebut sewaktu-waktu bisa bermanfaat ketika anda ingin mentransfer ke blog lain di blogger, atau bisa juga untuk migrasi ke mesin blog yang lain seperti Wordpress. Hapus blog > Fasilitas untuk menghapus blog anda. Jika anda tidak berniat untuk menghapus blog, maka jangan sekali-sekali klik link ini.
- Judul : isi dengan judul blog yang anda inginkan. Contoh : My personal blog
- Uraian : isi dengan deskripsi blog yang ingin ditampilkan, sebaiknya ini diisi jangan dikosongkan. Contoh : catatan kecil hidupku yang unik.
- Tambahkan blog Anda ke daftar kami? : disarankan untuk memilih opsi Ya.
- Biarkan mesin pencari menemukan blog Anda? : Pilih Ya, agar blog anda dapat di index oleh mesin pencari seperti Google, Yahoo atau Bing.
- Tampilkan Editing Cepat di Blog Anda? : Boleh pilih Ya atau Tidak.
- Tampilkan Link Posting Email? : Ini berupa icon email, jika anda menginginkan agar pengunjung blog dengan mudah mengirimkan email ke teman mereka tentang blog anda, maka Pilih Ya. Namun jika tidak, silahkan pilih Tidak.
- Konten Dewasa? : Jika blog anda nantinya akan berisi hal-hal yang besifat dewasa seperti menampilkan artikel, gambar, atau video wanita seksi, dll maka pilih Ya. Namun, jika blog anda berisi hal-hal yang aman diakses oleh anak kecil, pilih Tidak. Sebagai catatan, jika anda memilih opsi Ya, maka nantinya ketika diakses blog anda akan ada peringatan bahwa berisi konten dewasa.
- Pilih editor entri : Ini adalah pilihan untuk post editor. Editor yang diperbarui → ini adalah post editor terbaru yang dimiliki oleh blogger, banyak fasilitas baru yang terintegrasi dalam post editor ini seperti tombol More untuk memotong artikel di blog anda. Editor lama → ini adalah post editor lama yang dimiliki blogger namun masih bisa anda gunakan, ada beberapa toolbar terdapat dalam post editor lama, namun tidak disediakan lagi di post editor baru, jadi silahkan pilih mana yang anda mau. Sembunyikan mode penyusunan → pilihan ini khusus bagi anda yang sudah mahir dengan kode HTML, jika anda tidak menguasai tentang HTML, jangan gunakan post editor ini.
- Aktifkan transliterasi? : Pilih Aktifkan jika post editor anda ingin mendukung ke translasi Hindi, Kannada, Malayalam, Tamil, atau Telugu. Pilih Nonaktifkan jika post editor anda tidak ingin ada translasi bahasa tersebut.
- Akhiri pengaturan menu Basic dengan klik tombol SIMPAN SETELAN.
Publikasikan
Ini adalah fasilitas untuk mengubah nama domain anda
di blogger dengan nama domain milik anda sendiri. Misal :
http://namabloganda.blogspot.com menjadi http://namabloganda.com.
Untuk sementara waktu jangan lakukan apa-apa pada menu publikasikan ini. Tutorial tentang custom domain di blogger bisa anda baca pada artikel Cara Custom Domain di Blogger.
Format
Beberapa pengaturan dalam menu Format :
- Tampilkan sebanyak mungkin : tulis jumlah post yang ingin tampil di halaman depan blog anda. Contoh : 5. Untuk pilihan dropdown disarankan untuk memilih opsi posting, jangan hari.
- Format Header Tanggal : Pilih format tampilan tanggal yang anda sukai.
- Format Tanggal Index Arsip : pilih format tampilan arsip yang anda inginkan.
- Format Timestamp : Pilih format tampilan jam yang anda sukai. Jam disini adalah catatan waktu ketika artikel anda di publikasikan di blog.
- Zona Waktu : Sesuikan dengan zona waktu dimana tempat anda berada.
- Bahasa : Pilih bahasa yang dipakai untuk blog anda.
- Konversi ganti baris : ini adalah fasilitas line break secara otomatis ketika anda klik enter ketika membuat sebuah posting. Fasilitas ini di pakai apabila anda kedepannya tidak akan memposting tentang kode-kode semisal HTML dan lain sebagainya. Pilih Tidak, jika anda berniat nantinya akan memasukkan kode-kode HTML kedalam posting posting anda, misal jika konten blog anda berisi tutorial bahasa HTML, PHP dan lain sebagainya.
- Tampilkan Field Judul : Pilih Ya ataupun Tidak juga tidak ada masalah.
- Tampilkan kolom Link : Pilih Tidak atau Ya juga tidak ada masalah.
- Aktifkan perataan float : Pilih Ya, ini adalah agar gambar bisa diatur posisinya dalam postingan. Namun jika pilihan ini mengganggu tampilan blog anda nantinya, pilih saja Tidak.
- Templat Entri : ini adalah fasilitas agar isi dari Templat Entri ini akan selalu muncul pada saat membuat posting. Biasanya fasilitas ini sering di gunakan untuk signature blog, yaitu tulisan atau kode signature disimpan dalam Templat Entri, sehingga ketika anda membuat posting, kode signature tersebut akan secara otomatis muncul tanpa harus menuliskannya secara berulang-ulang.
- Akhiri Pengaturan menu Format dengan klik tombol SIMPAN SETELAN
Komentar
Beberapa pengaturan dalam menu Komentar :
- Komentar: Pilih Tampilkan, jika anda menginginkan agar postingan ada bisa di komentari oleh pengunjung. Pilih Sembunyikan, jika artikel yang anda posting tidak ingin di komentari oleh pengunjung.
- Siapa yang Bisa Berkomentar ? : Siapa pun - termasuk Pengguna Anonim → untuk pilihan ini, maka siapa saja dapat berkomentar, termasuk Pengguna Anonim atau tanpa identitas jelas. Pengguna Terdaftar - termasuk OpenID → hanya user yang teregistrasi saja yang bisa berkomentar terhadap artikel anda, yang termasuk Pengguna Terdaftar adalah mereka yang mempunya akun di Google, Live Journal, Wordpress, Type pad, AIM, serta OpenID. Pengguna dengan Google Account → Yang bisa berkomentar hanyalah mereka yang mempunyai akun google. Hanya anggota blog ini → Hanya anggota dari blog anda saja yang bisa berkomentar, ini biasanya dipakai jika blog anda adalah untuk komunitas tertentu, misal komunitas pendidikan.
- Penempatan Formulir Komentar : Halaman penuh → halaman blog anda akan di timpa oleh kotak komentar ketika ada pengunjung klik link komentar. Jendela munculan → Kotak komentar akan muncul dalam jendela baru apabila ada pengunjung yang klik link komentar. Disemat di bawah entri → kotak komentar akan langsung ditampilkan langsung dibawah artikel posting anda, sehingga pengunjung dapat langsung memeberikan komentar tanpa harus klik link komentar. Format kotak komentar yang paling banyak disukai oleh blogger adalah Disemat di bawah entri.
- Default Komentar untuk Entri : pilih Entri baru memiliki komentar jika artikel post anda ingin ada kotak komentarnya, namun sewaktu-waktu anda bisa saja mematikan fungsi ini ketika melakukan posting. PilihEntri baru tidak memiliki komentar jika artikel post anda tidak ingin mempunyai kotak komentar, namun sewaktu-waktu anda bisa saja memunculkan fungsi ini ketika melakukan posting.
- Tautbalik : Pilih Tampilkan jika anda ingin menampilkan link ke website yang membuat link ke artikel yang anda buat. Pilih Sembunyikan jika anda tidak ingin menampilkan link ke website yang membuat link ke artikel yang anda buat.
- Bawaan Tautbalik untuk Posting : pilih Entri baru memiliki Tautbalik jika setiap artikel yang di posting memiliki Backlinks. Pilih Entri baru tidak memiliki Tautbalik jika setiap artikel yang di posting tidak ingin memiliki Backlinks.
- Format Timestamp Komentar : pilih format tampilan tanggal komentar yang anda sukai.
- Pesan Formulir Komentar : Tulis pesan yang ingin muncul diatas kotak komentar. Misal : Silahkan anda berkomentar, namun tetap jaga kesopanan dengan tidak melakukan komentar spam.
- Moderasi komentar : Pilih Selalu jika setiap komentar yang masuk ingin di moderasi terlebih dahulu oleh anda. Pilih Hanya pada entri yang lebih lawas dari jika komentar ingin di moderasi terlebih dahulu terhadapat posting yang umurnya telah anda tentukan. Pilih Tidak pernah, jika komentar yang masuk tidak ingin di moderasi terlebih dahulu dan akan langsung muncul diblog anda. Jangan lupa untuk memasukkan alamat email anda, apabila ketika ada orang yang berkomentar anda akan mengetahuinya melalui email. Atau kosongkan saja apabila anda tidak ingin menerima email pemberitahuan tentang komentar.
- Tampilkan verifikasi kata untuk komentar? : Pilih Ya jika ingin menampilkan huruf verifikasi ketika ada yang berkomentar, pilihan ini adalah untuk mencegah terhadap script robot spam yang bisa membombardir blog anda dengan komentar, walaupun begitu pilihan ini mempunyai kekurangan yaitu pengunjung blog anda biasanya malas untuk berkomentar karena merasa ribet ketika berkomentar. PilihYa jika tidak ingin menampilkan huruf verifikasi, pilihan ini sedikit rentan terhadap script robot spam, namun biasanya pengunjung akan lebih suka berkomentar karena mudah dilakukan.
- Tampilkan gambar profil dalam komentar? : Pilih Ya jika dalam kometar ingin ditampilkan gambar profile yang berkomentar. Pilih Tidak jika tidak ingin menampilkan gambar profile pemberi komentar.
- Email Pemberitahuan Komentar : Masukkan alamat email yang ingin dikirim notifikasi apabila ada yang berkomentar. Jumlah maksimal email yang dapat menerima adalah 10 email.
- Akhiri pengaturan menu Komentar dengan klik tombol SIMPAN SETELAN.
Arsipkan
Beberapa pengaturan dalam menu Arsipkan :
- Frekuensi Arsip : pilih arsip yang ingin di tampilkan apakah Arsip tidak ada, Harian,Mingguan, atau Tiap Bulan. Disarankan untuk memilih Tiap Bulan.
- Aktifkan Halaman Posting? : Silahkan pilih Ya atau Tidak.
- Akhiri pengaturan menu Arsipkan dengan klik tombol SIMPAN SETELAN.
Feed Situs
Beberapa pengaturan dalam menu Feed Situs :
- Izinkan Feed Blog : Silahkan pilih Tak satupun, Singkat, atau Penuh. Disarankan untuk memilih opsiPenuh.
- Posting URL Pengubahan Arah Feed : isi dengan alamat feed milik anda, ini adalah jika anda telah melakukan burner feed seperti misalnya dengan feedburner. Namun jika belum punya, silahkan dikosongkan saja terlebih dahulu. Untuk pembahasan feed burner akan di posting pada posting selanjutnya.
- Post Feed Footer : Isi dengan kode yang ingin tampil pada footer post feed. Jika belum mengerti dikosongkan saja terlebih dahulu.
- Akhiri Pengaturan menu Feed Situs dengan klik tombol SIMPAN SETELAN.
Email & Seluler
Untuk
memposting sebuah artikel kedalam blog anda, tidak hanya melalui post
editor yang ada di blogger. Namun, anda pun bisa posting artikel
melalui email ataupun perangkat seluler anda.
Beberapa pengaturan dalam menu Email & Seluler :
Alamat BlogSend :
tulis alamat email yang ingin dikirim notifikasi apabila anda
mempublikasikan sebuah artikel. Maksimal jumlah yang bisa di kirim
adalah sampai 10 buah email, format penulisan email di pisahkan dengan
tanda koma ( , ).
Alamat Pengeposan via Email : buatlah alamat email blogger untuk mengirimkan posting dari email atau perangkat seluler dengan
cara menuliskan pada kotak yang tersedia. Misalkan alamat email anda
adalah contohsaja@gmail.com maka anda bisa membuat email blogger menjadi
contohsaja.post@blogger.com atau contohsaja.blog@blogger.com atau apa
saja menurut anda yang bagus. Tapi ingat, rahasiakan alamat email ini
agar orang lain tidak bisa posting ke blog anda
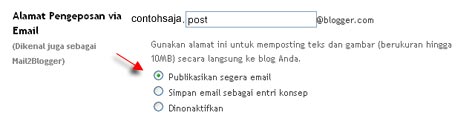
Untuk mengaktifkan fitur ini, anda harus memilih opsi Publikasikan segera email, artinya apabila anda mengirimkan email ke alamat diatas, isinya akan langsung diposting ke blog. Jika opsi yang dipilih adalahSimpan email sebagai entri konsep, maka email yang dikirimkan tidak akan langsung di publikasikan, melainkan akan masuk ke post konsep.
Namun, apabila anda tidak ingin mempublikasikan melalui email, pilih opsi Dinonaktifkan. Fungsi ini banyak juga dipilih dengan alasan keamanan.
Jangan lupa akhiri pengaturan menu Email & Seluler dengan klik tombol SIMPAN SETELAN.
OpenID
Disini
tidak ada yang harus di atur, melainkan pemberitahuan bahwa alamat blog
anda bisa digunakan sebagai alamat OpenID. Apa itu OpenID? Mungkin lain
kali akan dibahas.
Izin
Pada menu ini anda dapat menambahkan penulis dengan cara di undang ke email yang anda anggap layak untuk ikut serta menjadi penulis di blog anda.
Pada Siapa yang bisa melihat blog ini? Anda dapat memilih siapa saja yang dapat mengakses blog anda. OpsiSiapapun berarti blog anda terbuka untuk umum atau bisa dibuka oleh siapa saja. Hanya Orang-orang yang saya pilih yaitu hanya orang-orang yang di undang oleh anda yang dapat mengakses blog anda dengan cara login terlebih dahulu. Hanya penulis blog berarti hanya penulis saja yang bisa mengakses isi halaman blog anda, Opsi Hanya penulis blog terkadang di gunakan juga pada saat mengganti template, agar blog anda tidak terlihat semrawut ketika mengganti template.




 Selain
itu sobat juga dapat menulis dan memasukkan foto secara offline dengan
aplikasi Windows Live Writer (WLW) ini, hal itu sangat menguntungkan
bagi sobat yang mempunyai koneksi internet yang lambat apalagi kalau
hanya mengandalkan WIFI gratisan untuk koneksi internet, jadi sobat
bisa menulis banyak artikel dan disimpan di draft kemudian sobat bisa
publish artikel post nya kapan saja sobat sempat, sangat menghemat waktu
dan biaya bukan? sobat juga bisa memasukkan link (hyperlink), maps,
tabel (table), video, tags dan masih banyak lagi yang lainnya. Tidak
salah kenapa aplikasi ini banyak dipakai oleh para blogger diseluruh
dunia karena kemudahannya itu, dan mungkin menjadi salah satu tools yang
wajib dimiliki oleh penulis ataupun blogger.
Selain
itu sobat juga dapat menulis dan memasukkan foto secara offline dengan
aplikasi Windows Live Writer (WLW) ini, hal itu sangat menguntungkan
bagi sobat yang mempunyai koneksi internet yang lambat apalagi kalau
hanya mengandalkan WIFI gratisan untuk koneksi internet, jadi sobat
bisa menulis banyak artikel dan disimpan di draft kemudian sobat bisa
publish artikel post nya kapan saja sobat sempat, sangat menghemat waktu
dan biaya bukan? sobat juga bisa memasukkan link (hyperlink), maps,
tabel (table), video, tags dan masih banyak lagi yang lainnya. Tidak
salah kenapa aplikasi ini banyak dipakai oleh para blogger diseluruh
dunia karena kemudahannya itu, dan mungkin menjadi salah satu tools yang
wajib dimiliki oleh penulis ataupun blogger.
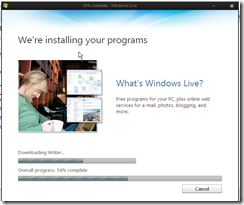
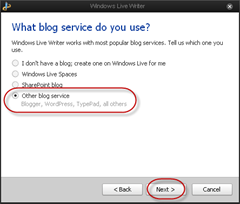


 Colorpic adalah sebuah desktop color picker software atau alat (tools)
untuk mengetahui kode warna html yang sangat berguna bagi web designer
ataupun blogger untuk meng-edit website atau blog khususnya dalam hal
pengetahuan dan edit warna. Bagi saya sendiri colorpic adalah software
yang wajib saya miliki di komputer saya karena sangat membantu di saat
saya kesulitan untuk mengetahui kode warna yang saya inginkan untuk
meng-edit blog.
Colorpic adalah sebuah desktop color picker software atau alat (tools)
untuk mengetahui kode warna html yang sangat berguna bagi web designer
ataupun blogger untuk meng-edit website atau blog khususnya dalam hal
pengetahuan dan edit warna. Bagi saya sendiri colorpic adalah software
yang wajib saya miliki di komputer saya karena sangat membantu di saat
saya kesulitan untuk mengetahui kode warna yang saya inginkan untuk
meng-edit blog.