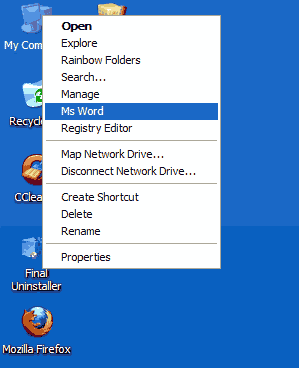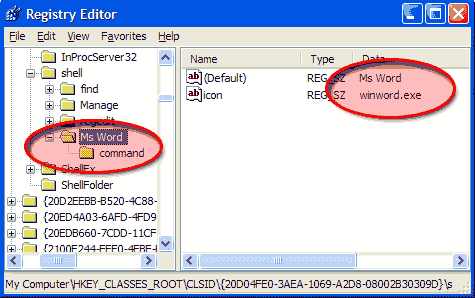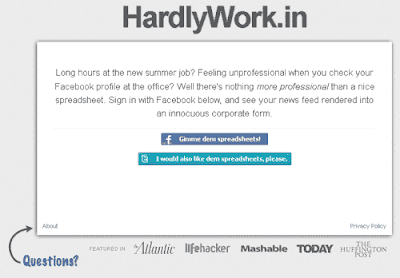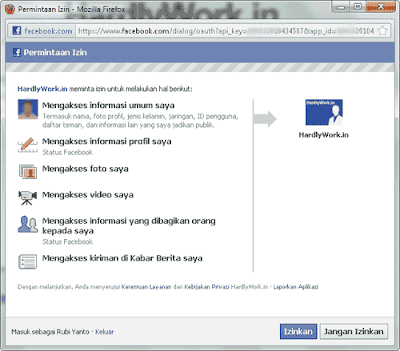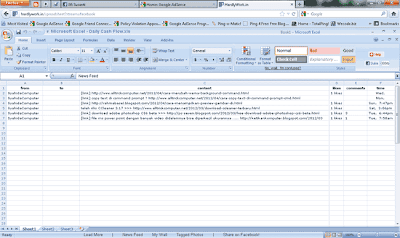Pengguna internet kian hari kian
bertambah dan akan terus bertambah seiring dengan perjalanan waktu.
Termasuk anak-anak, pengguna internet dikalangan anak-anak kini sudah
menjadi hal yang biasa dan sebaiknya memang anak-anak diajarkan tentang
internet. Dari sekian banyak manfaat yang didapat dengan menggunakan
internet, namun ada juga kekurangan dan kelemahannya. Diantaranya adalah
konten kekerasan, pornografi, bahkan banyak anak-anak sampai remaja
bahkan orang dewasa sekalipun menjadi korban kejahatan online melalui
internet. Oleh karena itu sebagai orang tua kiranya wajib dan seharusnya
membimbing dan menjaga agar anak-anak tidak terjebak dan terjerumus
kepada hal-hal yang negatif akibat menggunakan internet.
Sebagai salah satu cara control orang tua terhadap anaknya dalam berinternet, adalah dengan menggunakan atau mengaktifkan parental control di windows 7. Untuk itu ikuti langkah berikut ini :
Sebagai salah satu cara control orang tua terhadap anaknya dalam berinternet, adalah dengan menggunakan atau mengaktifkan parental control di windows 7. Untuk itu ikuti langkah berikut ini :
- Sebelum melangkah, saya asumsikan bahwa anda adalah orang tua dari si anak dan sebagai administrator user dari komputer atau laptop anda.
- Buatlah user account baru untuk anak anda. Caranya, buka control panel kemudian pilih User Accounts.
- Pilih Manage Another Account kemudian klik Create a new account.

- Beri nama account sesuai dengan keinginan dan pilih Standard user, kemudian klik Create Account. ( Account baru telah selesai dibuat )
- Klik start, kemudian ketikkan parental controls dan tekan enter.
- Pilih account anak anda atau account yang baru saja dibuat diatas.

- Perlu diketahui account anda sebagai administrator harus diberi password terlebih dahulu, agar account anak anda tidak dapat mengakses account administrator.
- Pada jendela yang muncul, aktifkan parental controls dengan memilih pilihan On, enforce current settings.

- Dibawahnya terdapat 3 pengaturan windows settings.
- Time
limits. Atur waktu yang diperbolehkan dan waktu yang dilarang untuk
berinternet. Warna biru adalah waktu yang dilarang sedangkan warna putih
adalah waktu yang diperbolehkan. Klik OK

- Games.
Pilih yes pada pilihan can user play games. Klik Game settings. Pilih
pilihan Block game with no rating atau pilih block or allow spesific
game. Klik OK

- Allow
and block spesific programs. Pilih pengaturan can only use the program I
allow. Kemudian pilih program-program apa saja yang boleh dan yang
tidak boleh dijalankan. Klik OK

Semoga dengan pengaturan tersebut, anak-anak tetap bisa berinternet menimba ilmu serta bermain tanpa harus menjadi korban pengaruh negatif dari internet. Dan jangan lupa, jaga dan bimbing anak anda dalam bermain internet, diharapkan intelektualnya dapat serta berakhlaqul karimah.